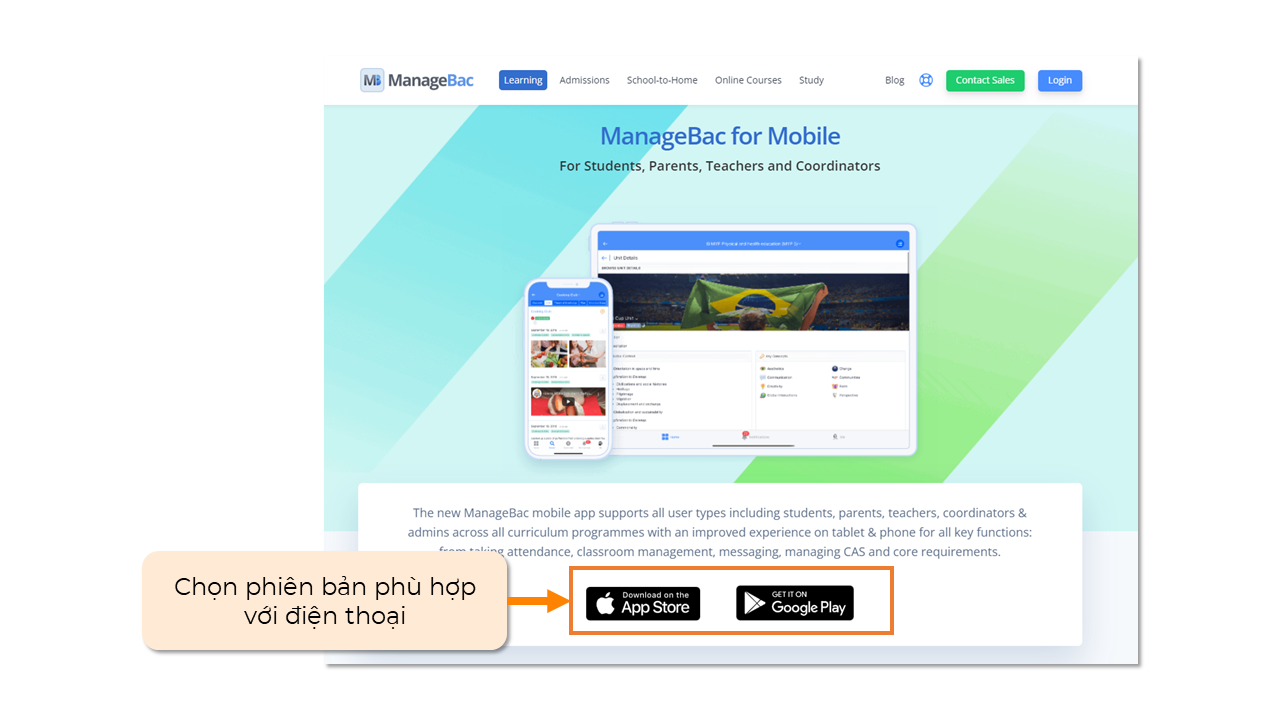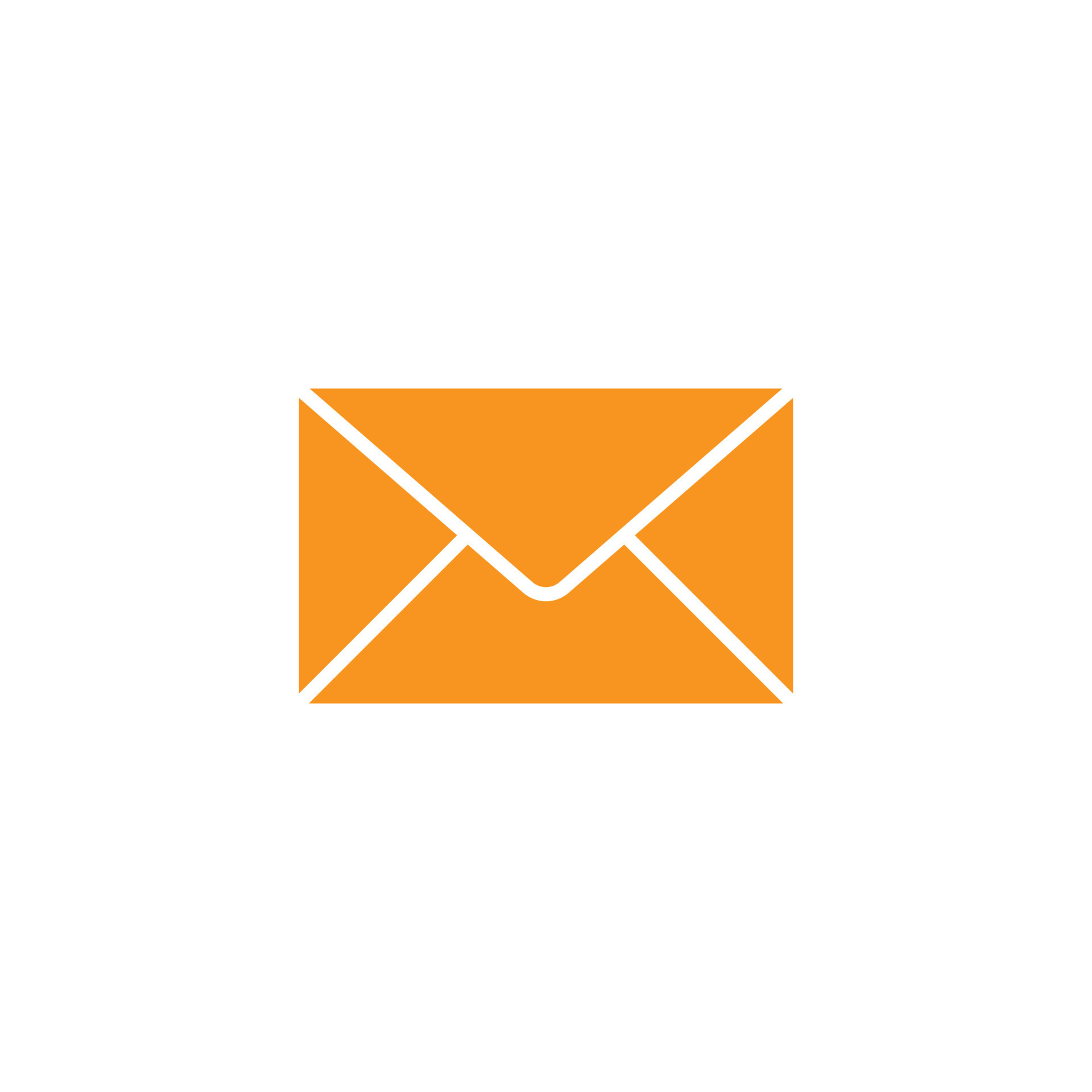Bước 1: Nhấn vào biểu tượng bên dưới để bắt đầu tạo mật khẩu
- Phụ huynh sẽ nhận được email kích hoạt từ ManageBac gửi đến địa chỉ email đã đăng ký với Nhà trường.
- Sau khi nhận được email kích hoạt này, Phụ huynh cần tiến hành đổi mật khẩu và truy cập trong vòng 7 ngày.
- Sau khoảng thời gian này, tài khoản sẽ không còn hiệu lực. Phụ huynh có thể gửi email cho Nhà trường để kích hoạt lại tài khoản.
Bước 2: Tạo một mật khẩu có độ bảo mật cao.
- Mật khẩu cần có tối thiểu 6 ký tự.
- Sau đó, chọn Set password để xác nhận mật khẩu mới
Bước 3: Đăng nhập
- Nhập email nhận thông báo từ ManageBac.
- Nhập mật khẩu vừa tạo
- Chọn Sign-in để đăng nhập
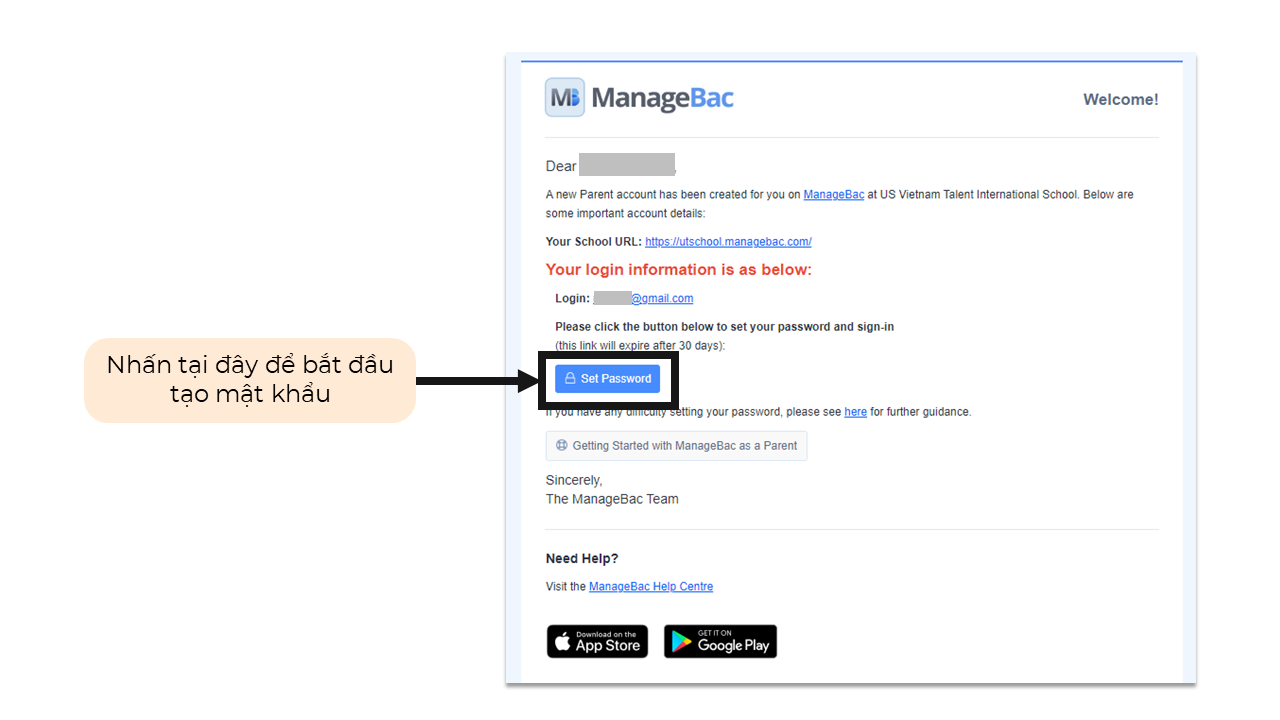
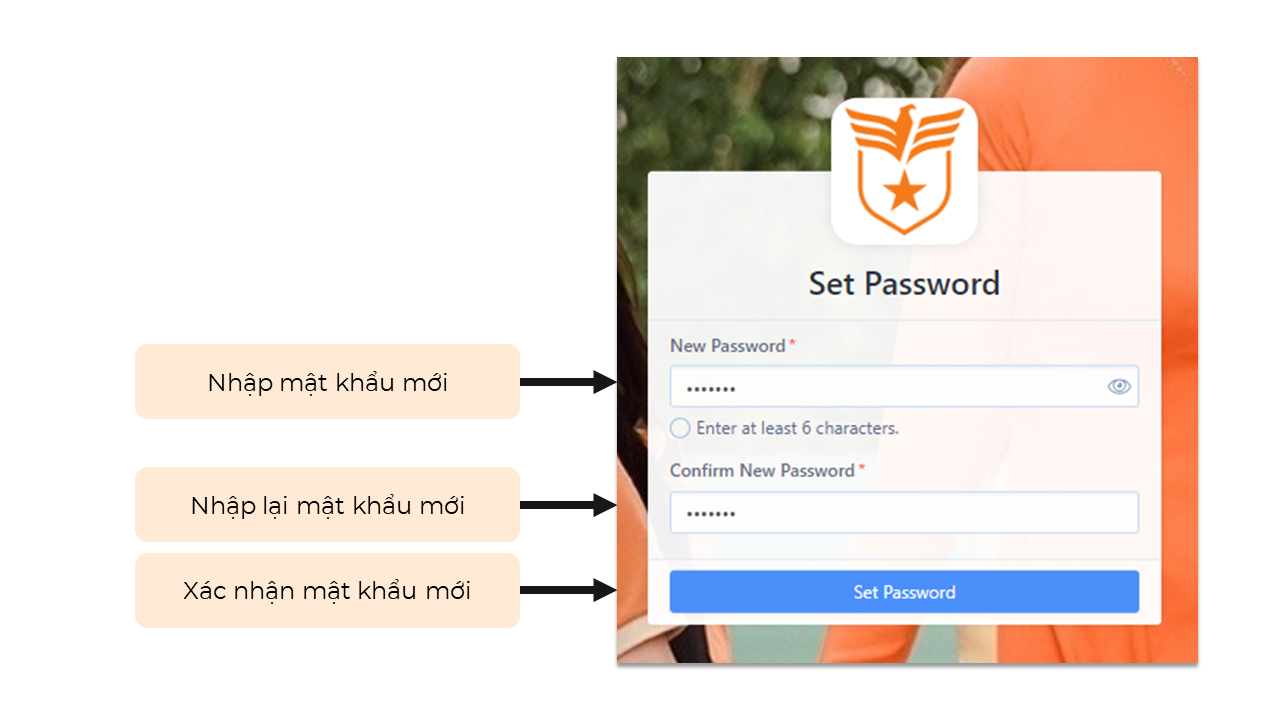
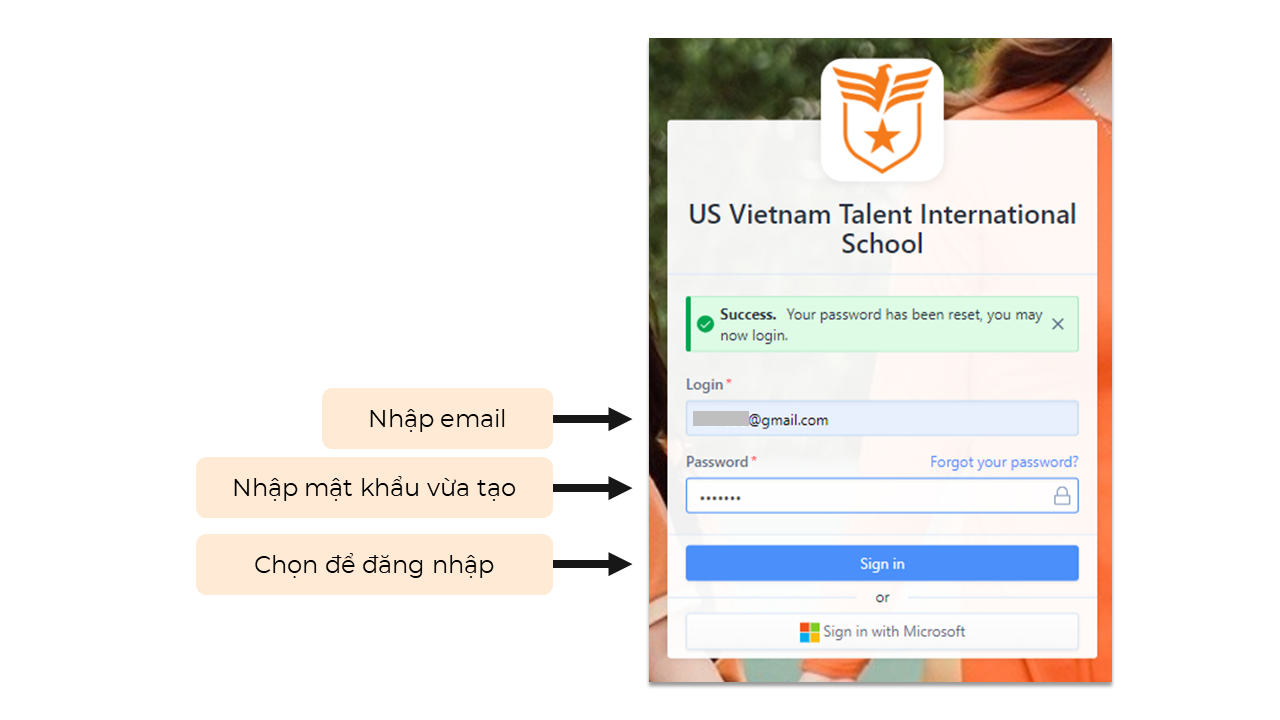
Bước 1: Chọn Forgot your password trên trang đăng nhập
Bước 2: Nhập email nhận thông báo từ ManageBac.
- Chọn Send reset e-mail để hệ thống gửi email đổi mật khẩu
- Quý Phụ huynh vui lòng kiểm tra hộp thoại email sau khi hoàn thành thao tác.
Bước 3: Trong email, nhấn vào Reset Password để được điều hướng tạo mật khẩu mới.
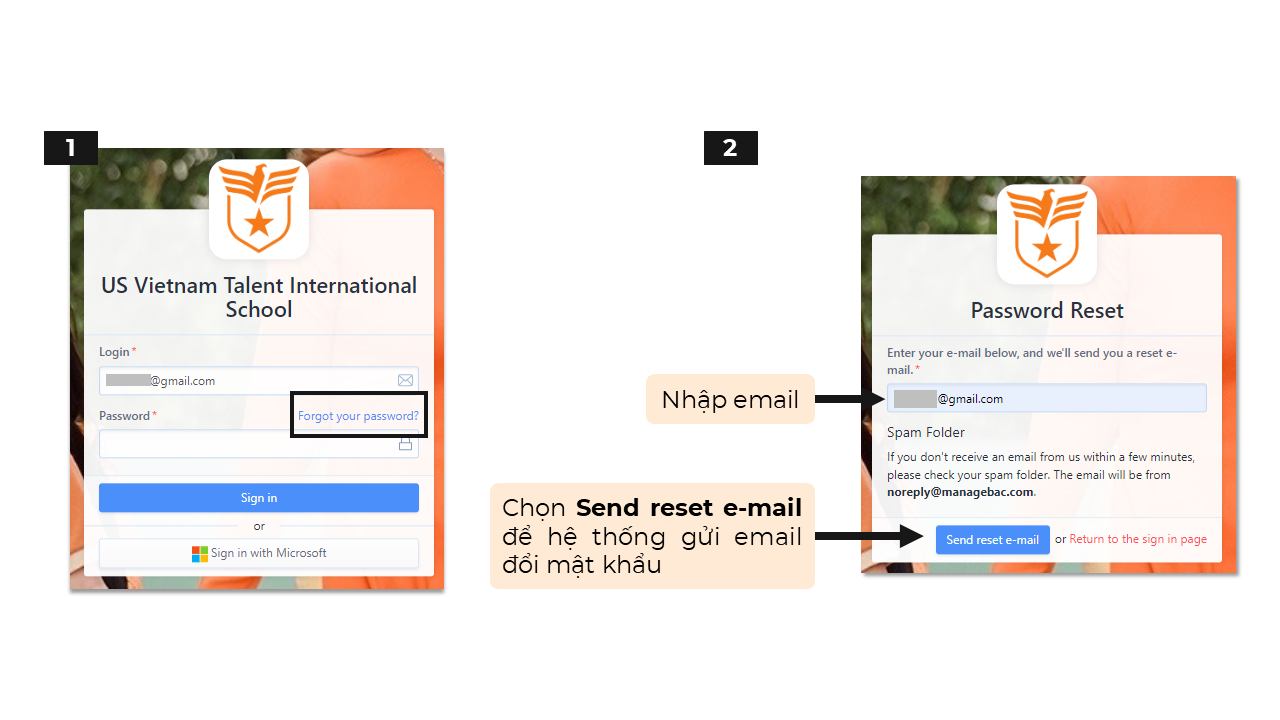
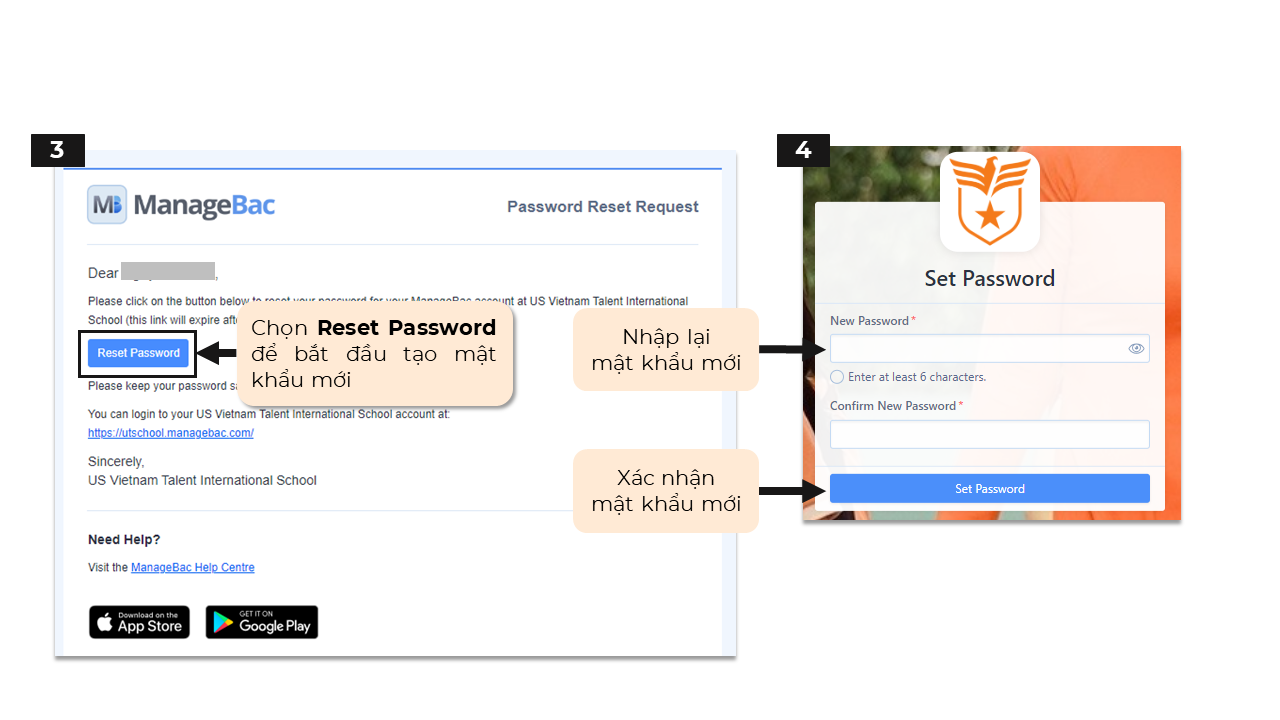
Chức năng áp dụng đối với Phụ huynh có từ 02 (hai) con trở lên học tập từ cấp Tiền Tiểu học đến Trung học phổ thông tại UTS
Đối với phiên bản Website
Bước 1: Phụ huynh vào Trang chủ của ManageBac (hoặc nhấp vào link: https://utschool.managebac.com/parent/home)
Bước 2: Nhấn vào mũi tên để hiển thị tên Học sinh
Bước 3: Chọn tên Học sinh mong muốn để hiển thị thông tin
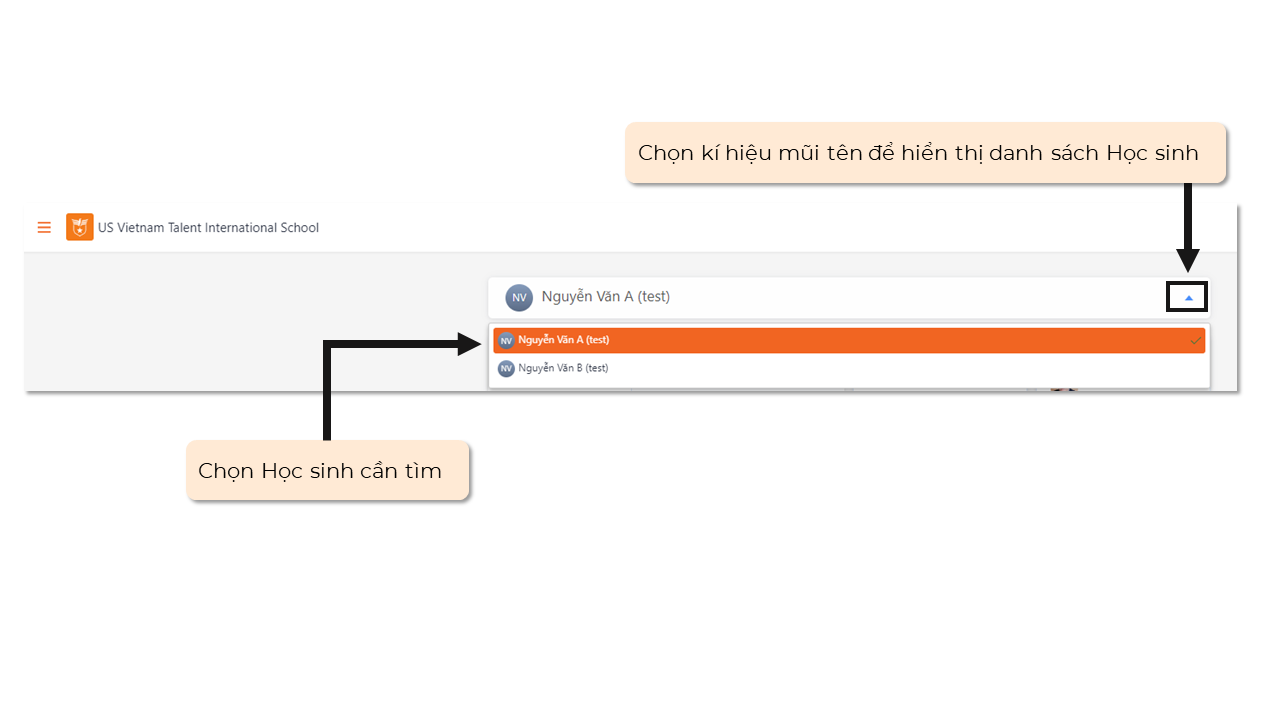
Đối với phiên bản Điện thoại
Bước 1: Đăng nhập vào Tài khoản của Phụ huynh
Bước 2: Chọn mục Home trong ứng dụng ManageBac
Bước 3: Nhấn vào hình đại diện ở góc phải trên
Bước 4: Chọn tên Học sinh mong muốn để hiển thị thông tin
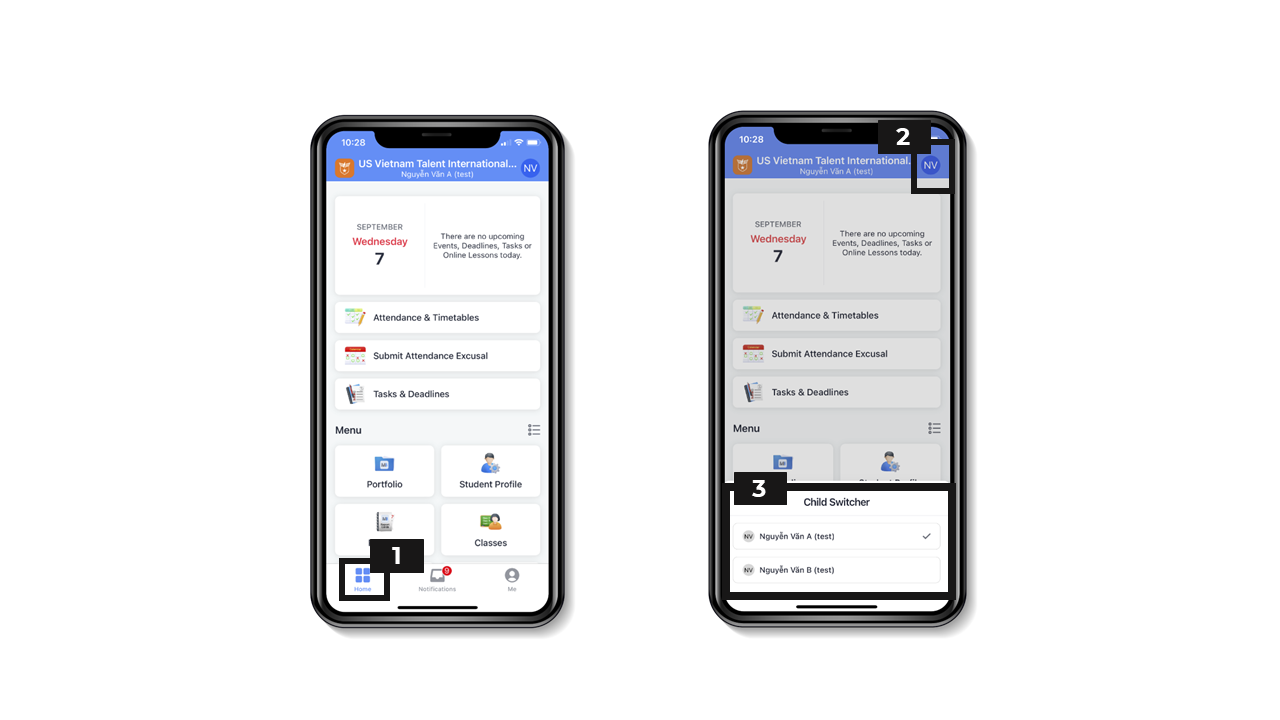
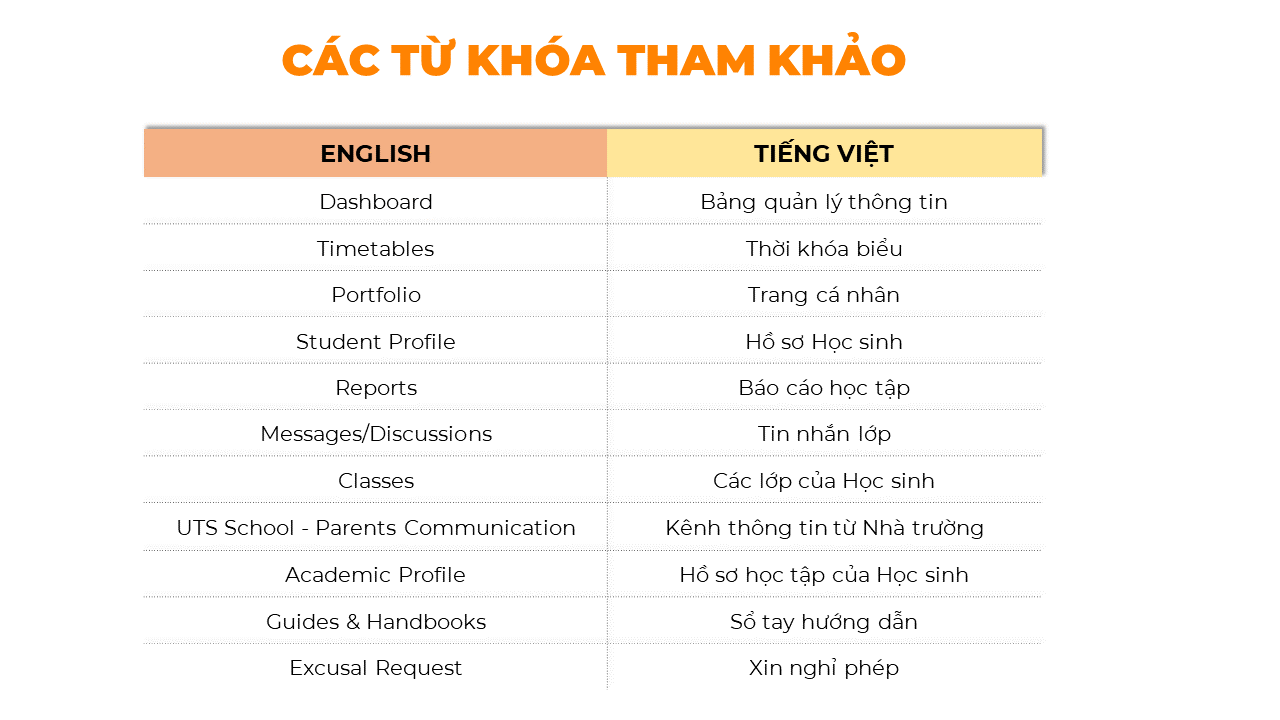
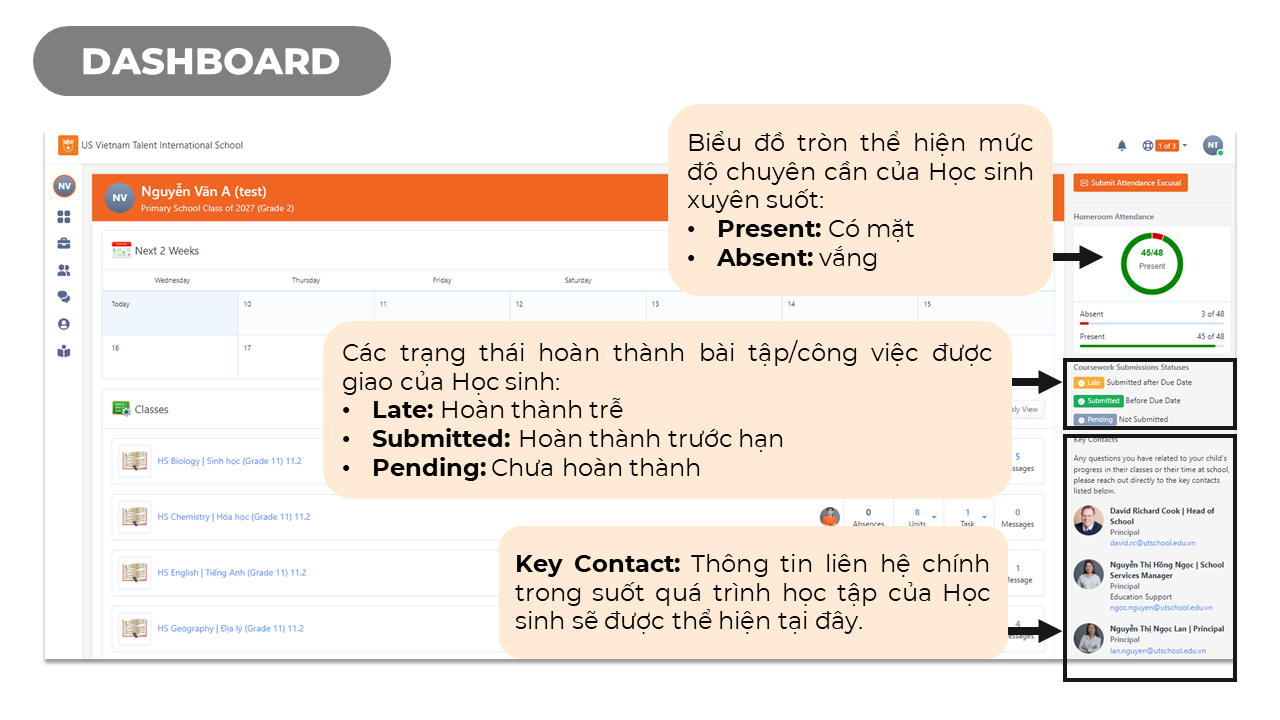
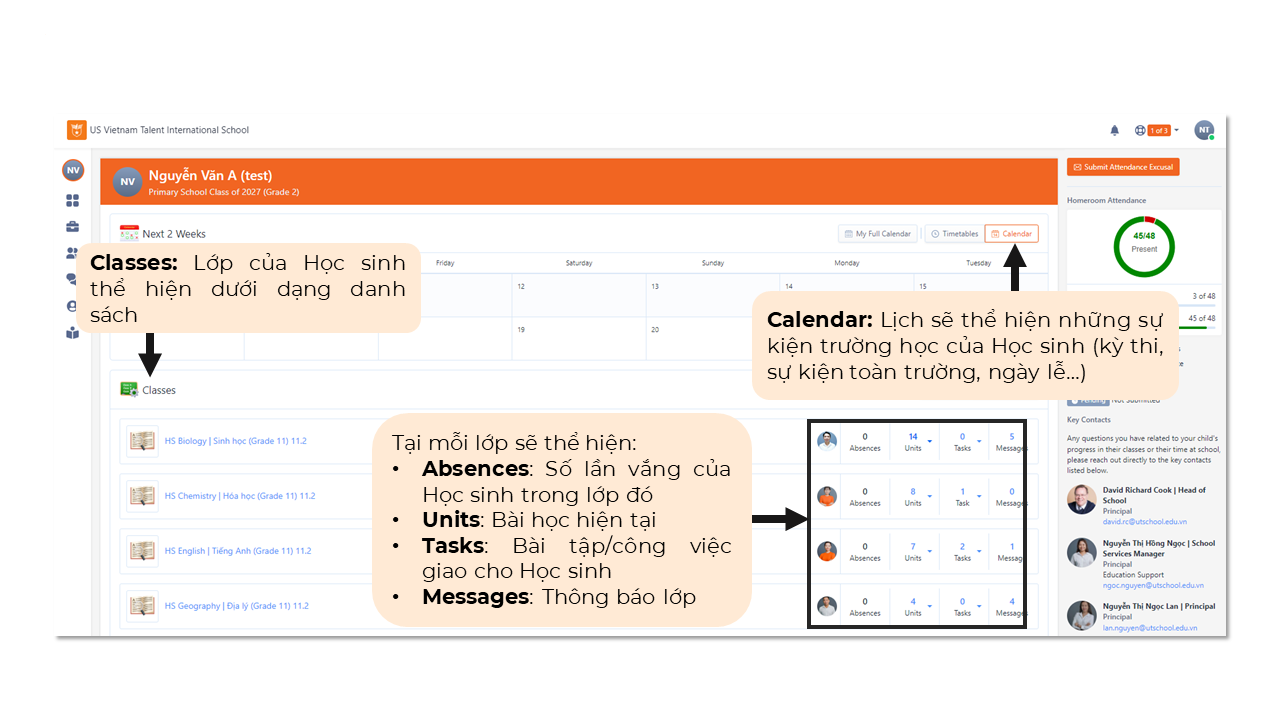
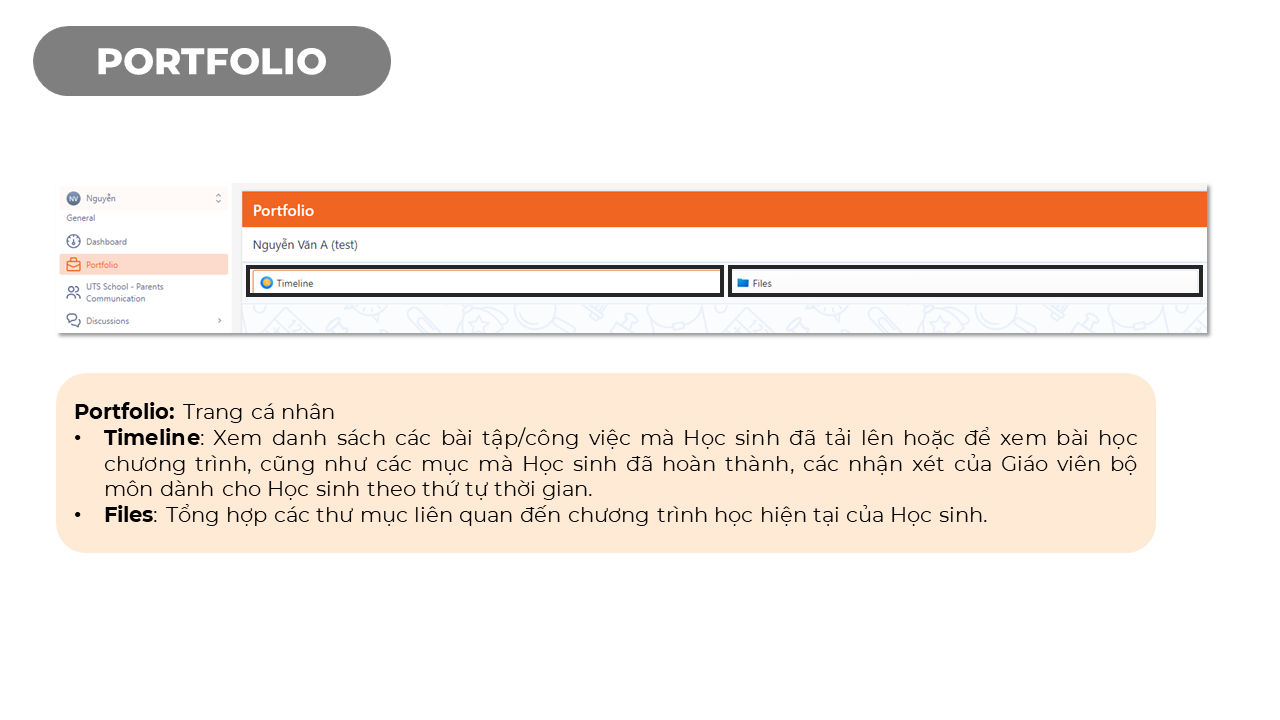
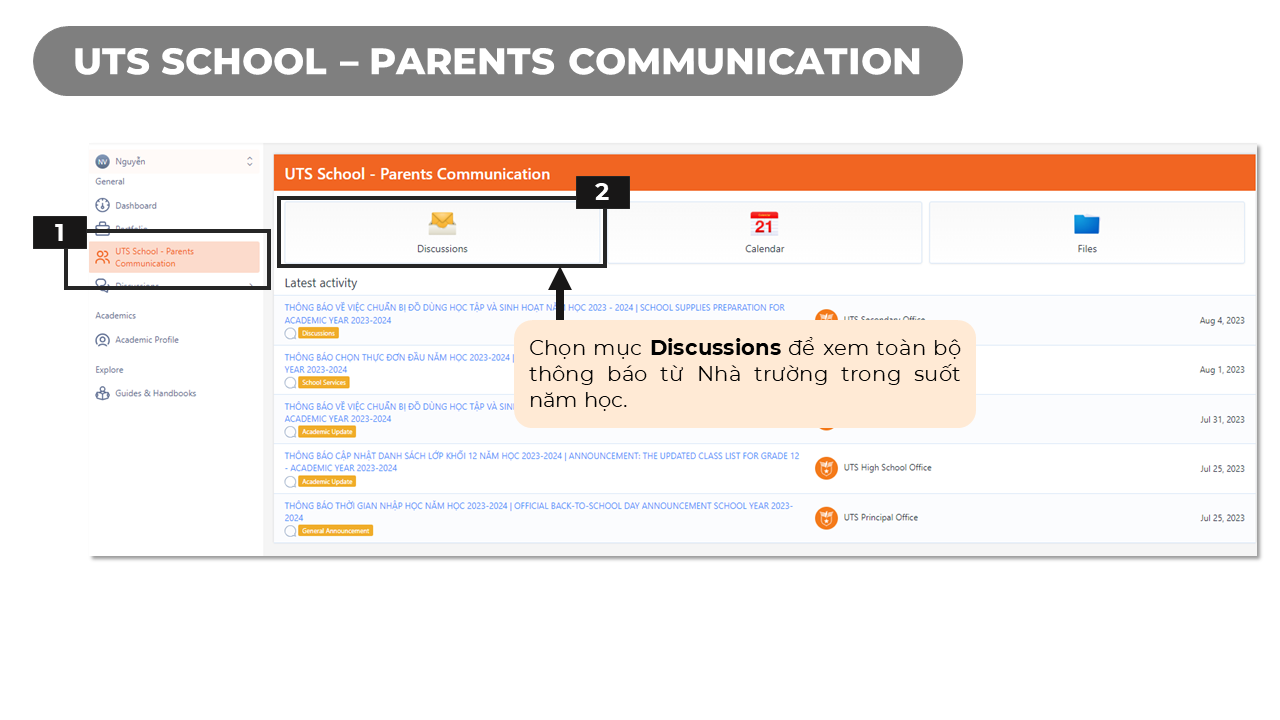
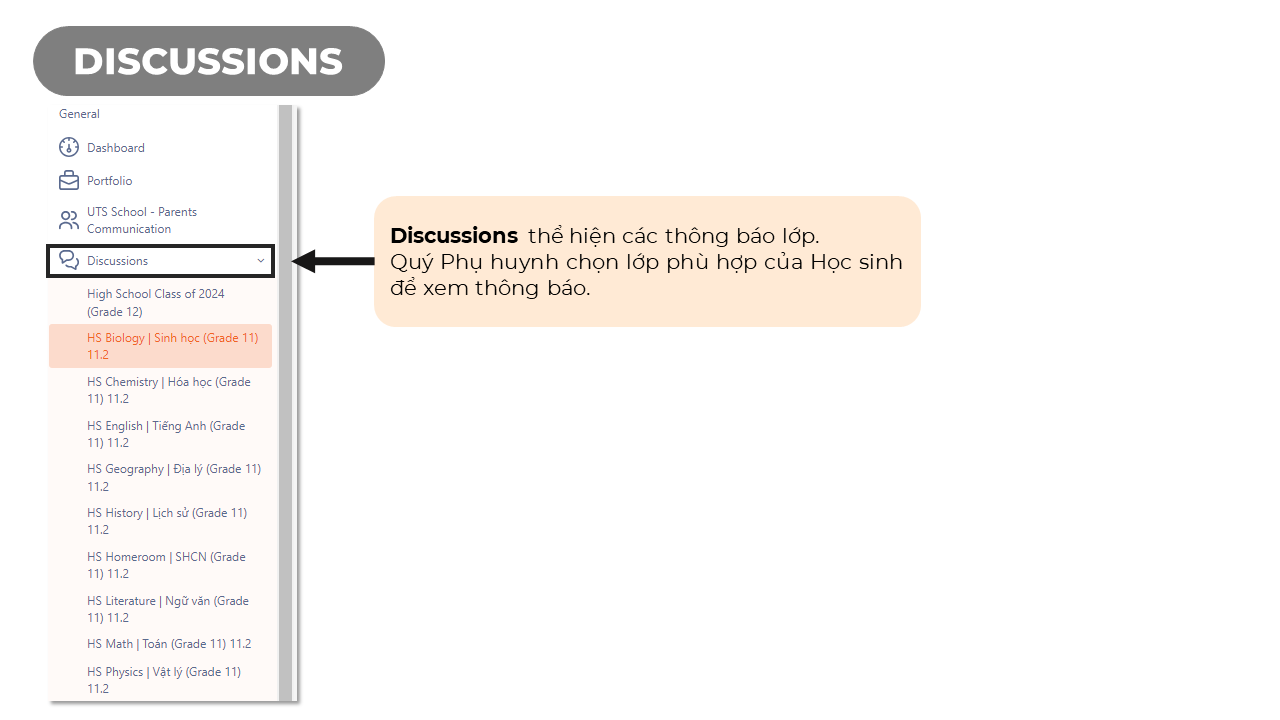
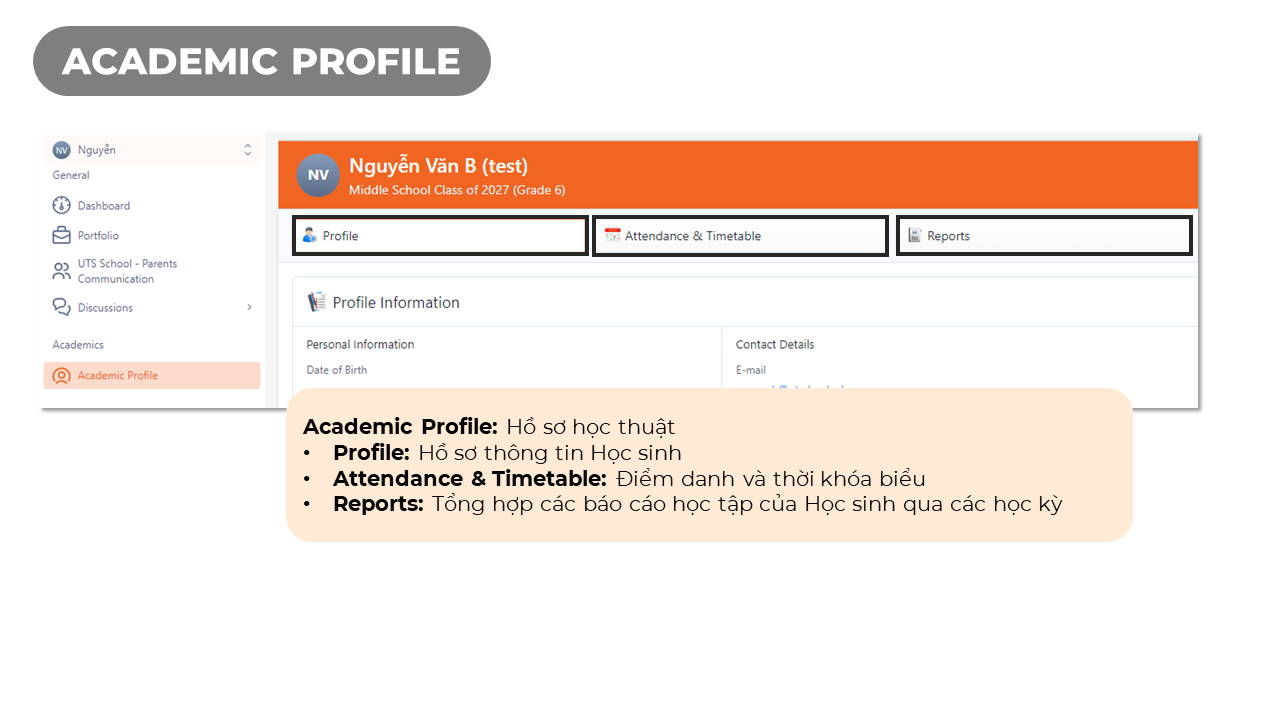
Bước 1: Chọn Excusal Request tại trang chủ
Bước 2: Chọn ngày nghỉ phép
Bước 3: Chọn khoảng thời gian nghỉ phép
Bước 4: Điền lí do nghỉ phép
Bước 5: Chọn Submit để gửi hoặc Cancel để hủy bỏ
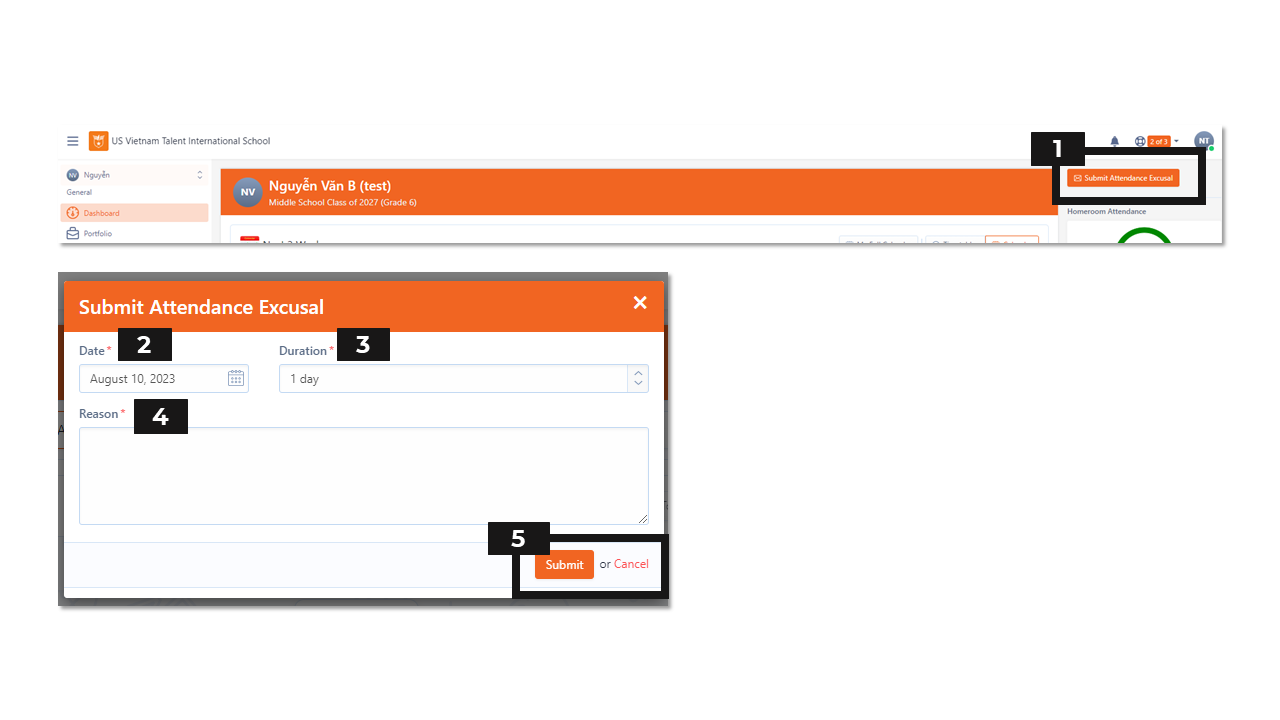
Bước 1: Nhấn vào biểu tượng hình đại diện ở góc trên bên phải, chọn Personalisation
Bước 2: Thiết lập giao diện:
- Trang đích: trang hiển thị ngay sau khi đăng nhập
- Màu giao diện: bộ màu giao diện hiển thị
- Thanh điều hướng bên trái: Kiểu thanh điều hướng: Classic – hiển thị đầy đủ và Minimalist – hiển thị tối giản
Bước 3: Nhấn Save Changes để lưu thay đổi hoặc Cancel để hủy bỏ thay đổi
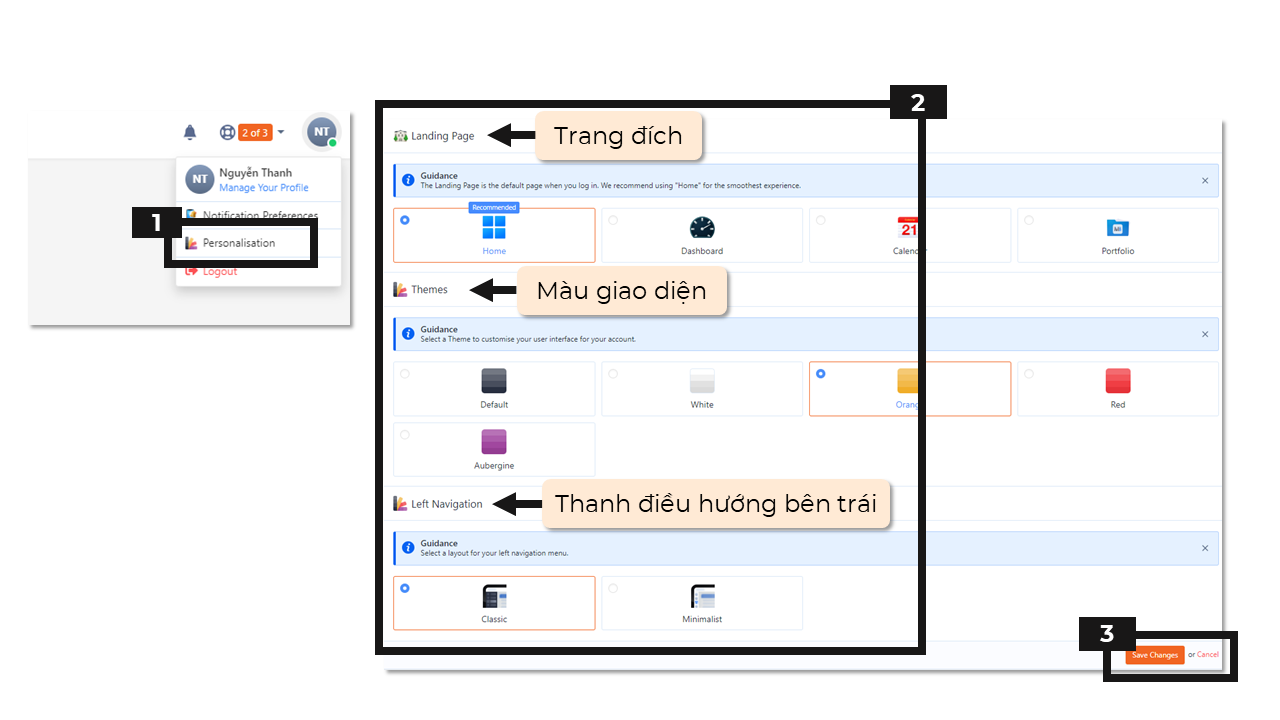
Bước 1: Nhấn vào biểu tượng hình đại diện ở góc trên bên phải, chọn Notification Preferences
Bước 2: Tùy chọn hình thức nhận thông báo bằng cách Chọn hoặc Bỏ chọn với từng nội dung ở 03 (ba) hình thức thông báo:
- Web Notification: nhận thông báo tại bảng website
- Emails: nhận thông báo qua emails
- Mobile Notifications: nhận thông báo trên điện thoại
Bước 3: Nhấn Save Changes để lưu thay đổi hoặc Cancel để hủy bỏ thay đổi
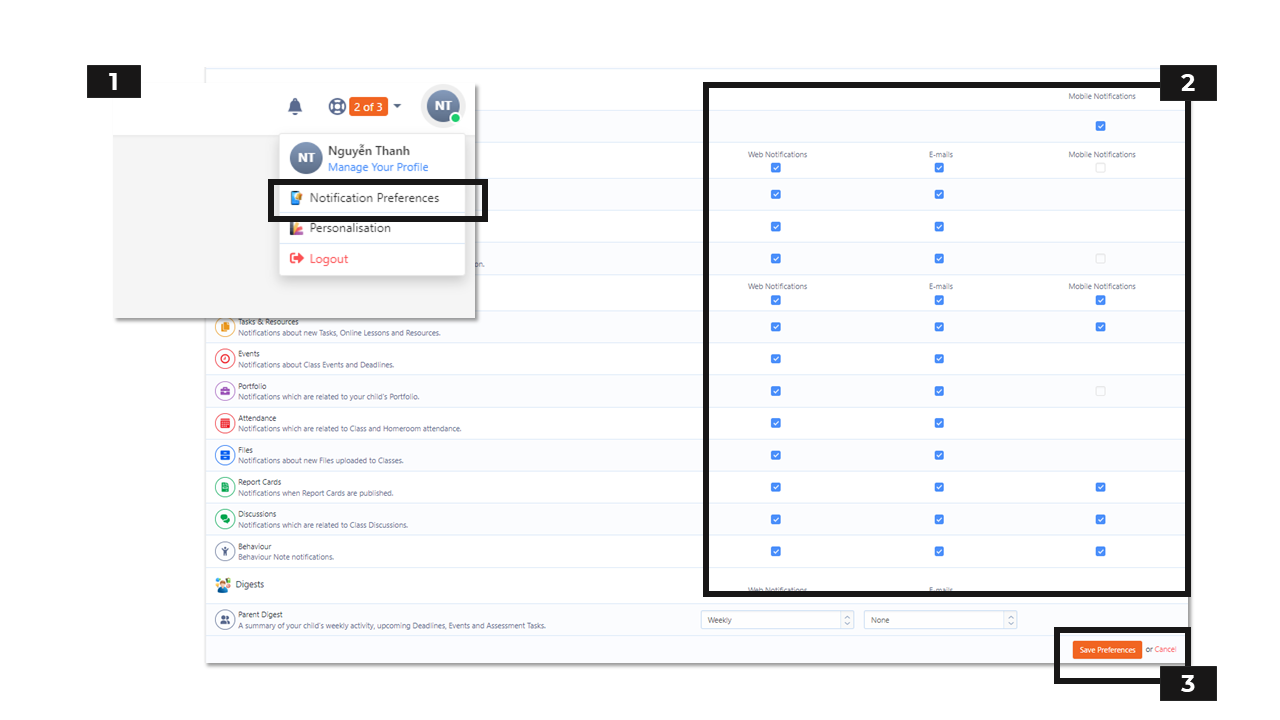
Bước 1: Nhấn vào biểu tượng hình đại diện ở góc trên bên phải, chọn Manage Your Profile
Bước 2: Chọn Change Password
Bước 3: Nhập mật khẩu hiện tại
Bước 4: Tạo mật khẩu mới có tính bảo mật cao
Bước 5: Nhập lại mật khẩu mới
Bước 6: Nhấn Save Changes để lưu hoặc Cancel để hủy bỏ
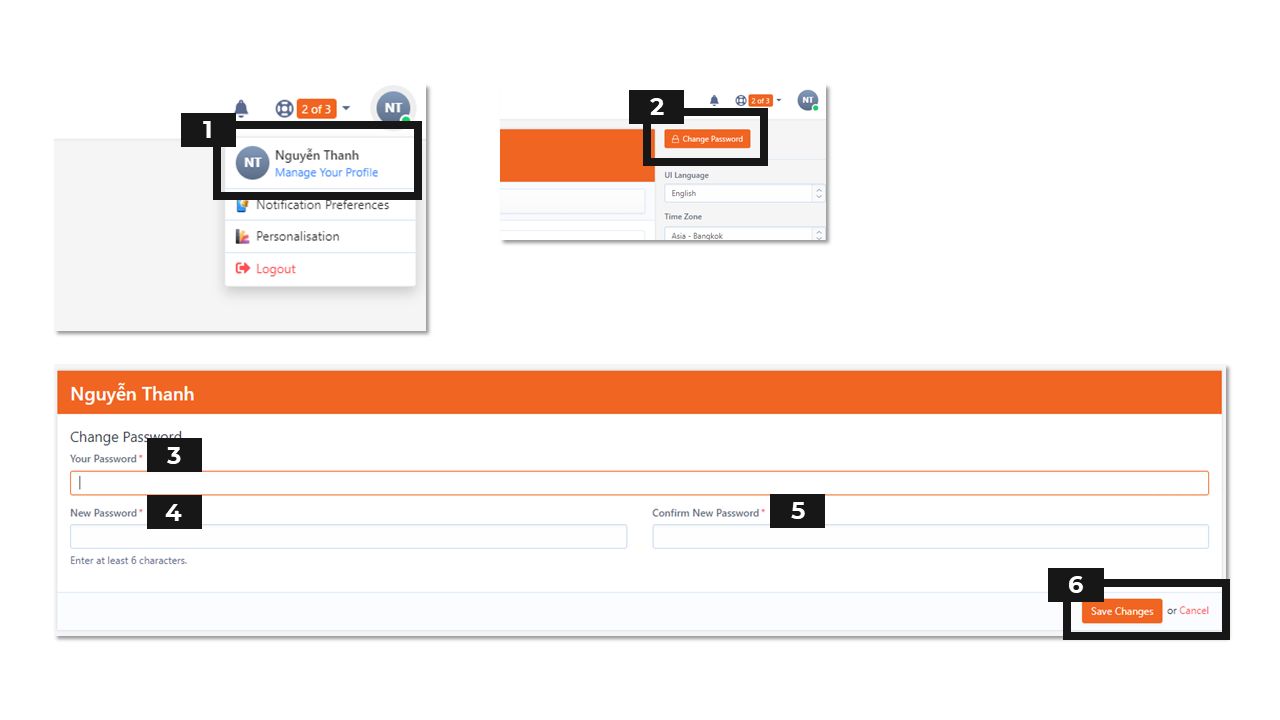
Bước 1: Truy cập đường link: https://www.managebac.com/mobile
Bước 2: Chọn phiên bản theo dòng điện thoại:
- App Store: đối với các dòng điện thoại Iphone (IOS).
- Google Play: đối với các dòng điện thoại Android (Samsung, Sony, Oppo, Xiaomi,…)